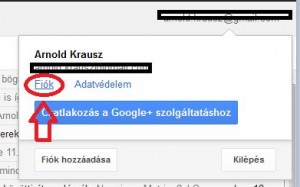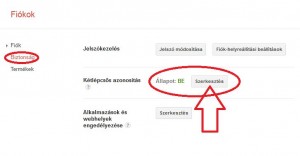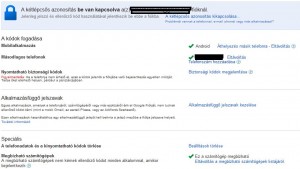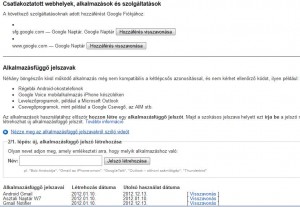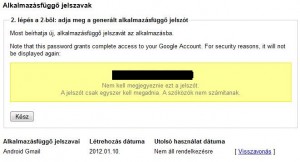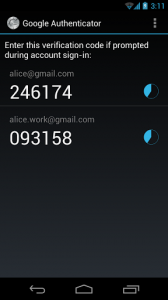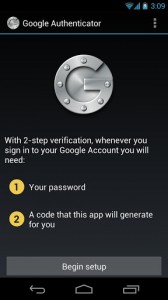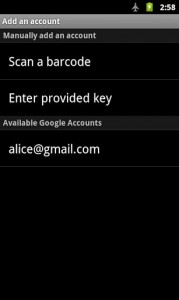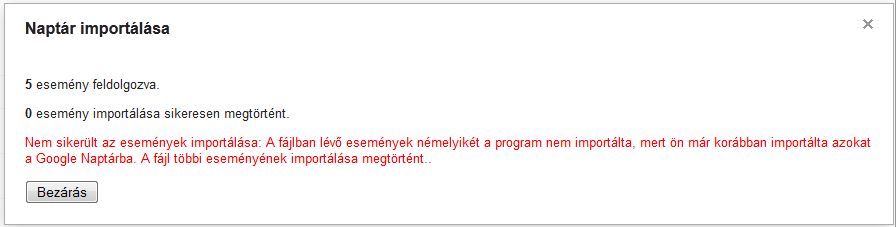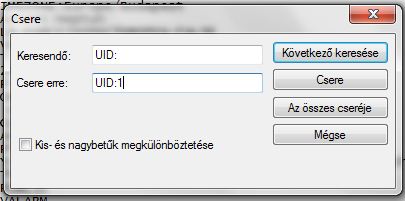Nekem személy szerint az Android 2.3.3 gyári naptár felülete nem jött be. Nem eléggé felhasználóbarát, én azt várom el egy naptártól, hogy ahogy ránézek átlássam az egész hónapot úgy, hogy közben az egyes napok eseményeit is lássam. Hosszas keresgélés és tesztelés után döntöttem az aCalendar mellett.
A programnak több előnye is van. Először is az, hogy veri a fizetős szoftvereket, és igen, teljesen ingyenes program. Mi kell még? Ami azt illeti szépen szinkronizál a Google szerverével, sőt, részben a gyári naptár szoftverre épül rá (ez akkor derül ki, ha átállítjuk az új esemény létrehozásának módját).
Hogy mit kell tudni a programról azt mindjárt megírom, de addig kedvcsinálónak pár kép:
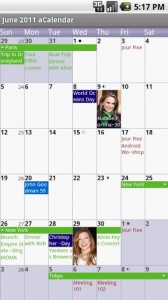

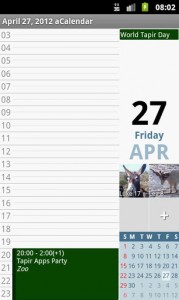
Ahogy a fenti képek is mutatják, a naptárna van havi, heti és nap nézete is. És ami a legjobb, hogy a nézetek között jobbra-balra lapozva lehet váltani (fel és le lapozva pedig előre és hátra lehet ugrani az időben). A felületet jól áttekinthető és ha egy adott névjegyhez van beállítva fénykép és születési dátum, akkor ha az adott napon nincs más bejegyzés, akkor a szülinapos képét megjeleníti a havi nézetben a program (ha van azon a napon esemény, akkor csak írja a szülinap tényét és hogy hanyadik lesz). De emellett az események is szépen áttekinthetőek, mivel színeket is használ (a Google naptárból veszi át, tehát azzal azonos) így egy pillantás alatt láthatjuk, hogy melyik naptárunkban van az adott esemény eltárolva (ezt a gyári nem tudja, mert egyszínű). A kitöltött hátterű események az egész naposak, a sima színes szöveg pedig egy adott időntervallumot takar.
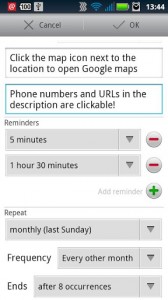
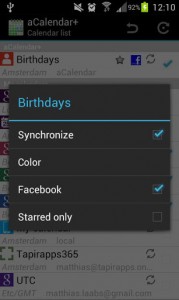
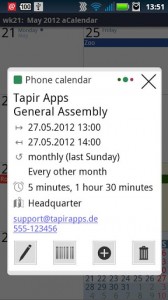
Egy esemény létrehozásakor alapértelmezésben az aCalender szerkesztőjét hozza fel a program. Ez nagyon jó, jobb mint a gyári (világos, kontrasztos), de igény esetén azt is vissza lehet csalni a beállítások között. Emellett beállíthatjuk azt is, hogy melyik naptárakat szinkronizálja és jelenítse meg a program. Az eseményre koppintva (bármely nézetben) egy szumma ablak ugrik elő.
Röviden ennyit tudom elmondani a programról, mármint én ennyit használok belőle. Szerintem mindenki próbálja ki aki nem elégedett a gyári naptárral, nem fog csalódni!